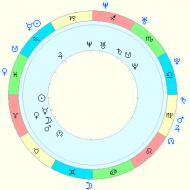Веб сервер на своем компьютере. Как создать локальный сервер? Разворачиваем локальный сервер на Windows
Ну что ж, мы поговорили достаточно о веб-сервере, пришло время его нам установить и опробовать в деле. Существует сформировавшийся перечень наиболее распространенных веб-серверов, при выборе во внимание принимаются конкретные задачи, под которые он разворачивается. Остановим наш выбор на бесплатном веб-сервере Apache. Считаю его идеальным для сайтов начального и среднего уровня. Конечно, можно пойти легким путем - установить готовый комбайн Denwer, как это делает большинство новичков, но в нашем случае помимо результата важны также и теоретические знания. А после сегодняшнего урока ваш скилл повысится однозначно:)
Идем на страницу загрузки проекта - http://httpd.apache.org/download.cgi и качаем последнюю стабильную версию под Windows в виде MSI инсталлятора (в моем случае это был apache_2.2.14-win32-x86-no_ssl.msi). Начнем установку. Первый диалог, который может ввести нас в заблуждение - это диалог ввода информации о сервере:
Конфигурировать наш сервер мы будем после установки, а сейчас давайте не будем особо париться и впишем в поля "Network Domain" и "Server Name" localhost, а в поле "Administrator"s Email Address" ваш адрес электронной почты (о том, что такое localhost, речь пойдет позже). Нижние переключатели не трогаем. Жмем "Next", соглашаемся с типичной установкой, еще раз "Next". Инсталлятор предложит выбрать директорию, в которую будет установлен веб-сервер:

На мой взгляд, путь слишком длинный, давайте сократим его до C:\Program Files\Apache . Продолжаем установку, дожидаемся ее окончания. После закрытия инсталлятора в трее появится значок Apache монитора:
![]()
Данная утилита позволяет запустить, остановить, перезапустить наш веб-сервер, узнать его статус. Сам же Apache установился у нас как сервис, который будет автоматически стартовать при загрузке компьютера:

Теперь давайте вспоминать то, о чем мы беседовали в статье . Как вы помните, у каждого компьютера, подключенного к сети, есть свой IP-адрес. Но даже если ваш компьютер не имеет ни одного сетевого подключения, у него есть как минимум один внутренний IP-адрес. Этот адрес - 127.0.0.1 . На всех компьютерах он одинаковый и указывает на сам компьютер. То есть, если сетевому клиентскому приложению указать адрес сервера 127.0.0.1, то клиент будет пытаться подключиться к серверу, расположенному на вашем же компьютере. Далее мы говорили о доменных именах, которые преобразуются в IP-адреса DNS-серверами. У внутреннего адреса 127.0.0.1 есть свое внутреннее доменное имя - localhost . При этом для преобразования этого имени в адрес компьютеру не нужно обращаться к DNS-серверу, так как это соответствие заложено в самом компьютере.
Давайте запустим веб-браузер и введем в адресную строку домен localhost:

Я надеюсь, вы понимаете, что произошло? Домен localhost преобразовался в IP-адрес 127.0.0.1, веб-браузер подключился к веб-серверу по этому адресу и 80 порту и запросил главную страницу с помощью протокола HTTP. То есть наш веб-сервер работает, он отправил браузеру страничку с надписью "It works" ("работает").
Приступим к настройке нашего веб-сервера, которая сводится к редактированию конфигурационных файлов Apache. Для начала необходимо обзавестись удобным, практичным и в то же время простым текстовым редактором. Если у вас такой уже есть - мои поздравления, если же вы несчастный пользователь Блокнота, могу предложить редактор . Перейдите в папку C:\Program Files\Apache\conf и переименуйте файл httpd.conf в httpd.conf.bak , чтобы в случае чего иметь под рукой начальную конфигурацию. Создайте новый файл httpd.conf со следующим содержимым:
ServerRoot "C:/Program Files/Apache"
Listen 80
LoadModule actions_module modules/mod_actions.so
LoadModule alias_module modules/mod_alias.so
LoadModule asis_module modules/mod_asis.so
LoadModule auth_basic_module modules/mod_auth_basic.so
LoadModule authn_default_module modules/mod_authn_default.so
LoadModule authn_file_module modules/mod_authn_file.so
LoadModule authz_default_module modules/mod_authz_default.so
LoadModule authz_groupfile_module modules/mod_authz_groupfile.so
LoadModule authz_host_module modules/mod_authz_host.so
LoadModule authz_user_module modules/mod_authz_user.so
LoadModule autoindex_module modules/mod_autoindex.so
LoadModule cgi_module modules/mod_cgi.so
LoadModule dir_module modules/mod_dir.so
LoadModule env_module modules/mod_env.so
LoadModule include_module modules/mod_include.so
LoadModule isapi_module modules/mod_isapi.so
LoadModule log_config_module modules/mod_log_config.so
LoadModule mime_module modules/mod_mime.so
LoadModule negotiation_module modules/mod_negotiation.so
LoadModule rewrite_module modules/mod_rewrite.so
LoadModule setenvif_module modules/mod_setenvif.so
ServerName localhost
AccessFileName .htaccess
ServerTokens prod
LogLevel error
ErrorLog "logs/error.log"
DefaultType text/plain
AddDefaultCharset UTF-8
Разбираемся. ServerRoot - путь, куда установлен наш веб-сервер. Обратите внимание на слеши. Listern - указывается номер порта, который будет "слушать" веб-сервер, а также, если необходимо, IP-адрес (если у вашего компьютера несколько подключений и нужно принимать соединения только по одному из них). Мы указали порт 80, который является стандартным для веб-серверов. LoadModule загружает модуль веб-сервера, модули позволяют получить дополнительные возможности. В нашем конфигурационном файле прописан перечень стандартных модулей. AddDefaultCharset - кодировка по умолчанию, выставили юникод (UTF-8). Остальное пока нас мало волнует.
А теперь самое главное. Не забыли, для чего устанавливаем веб-сервер? Правильно, для работы над нашими будущими сайтами. Существует понятие корневой каталог - это каталог, где расположен контент сайта, то есть файлы, из которых он состоит. По умолчанию в нашем Apache корневым каталогом является каталог . Перейдя туда вы обнаружите там единственный файл под именем index.html . Это тот самый файл, который содержит главную страницу с надписью "It works" по адресу http://localhost . Дело в том, что если в запросе (который, кстати, называется url) отсутствует имя файла, то веб-сервер ищет файл с одним из стандартных имен. Эти имена (точнее, одно имя - index.html ) прописаны у нас в конфигурационном файле:
Таким образом, при запросе http://localhost веб-сервер будет искать файл C:\Program Files\Apache\htdocs\index.html , при запросе http://localhost/docs - C:\Program Files\Apache\htdocs\docs\index.html (в том случае, если docs - папка), при запросе http://localhost/news.html - C:\Program Files\Apache\htdocs\news.html и так далее.
При веб-строительстве удобно иметь не один, а, скажем, три локальных (находящихся на локальной машине) домена, на которых можно независимо тестировать ваши сайты. Apache позволяет обслуживать несколько сайтов, то есть вам не придется для каждого домена устанавливать свою копию веб-сервера (к тому же, мы помним, что на компьютере может работать только одно серверное приложение на определенном порту). Несколько доменных имен могут ссылаться на один и тот-же IP-адрес. Apache, в свою очередь, может в зависимости от доменного имени, переданного в HTTP-запросе (вспоминаем параметр Host, статья "Принципы функционирования веб-сервера"), искать файлы в определенном корневом каталоге. Такая технология называется "виртуальный хост" .
Итак, localhost соответствует адресу 127.0.0.1, давайте создадим еще три внутренних домена test-domain1, test-domain2 и test-domain3, которые будут соответствовать этому же адресу. Откройте в текстовом редакторе файл C:\WINDOWS\system32\drivers\etc\hosts . В этом файле можно задать соответствия доменных имен и IP-адресов. Здесь же мы обнаружим то самое соответствие localhost адресу 127.0.0.1. Добавьте в конец файла строки:
127.0.0.1 test-domain1 127.0.0.1 test-domain2 127.0.0.1 test-domain3
Перед обращением к DNS-серверу соответствие ищется в этом файле, и, если удачно, обращение отменяется и используется найденный адрес.
Следующим шагом необходимо каждому доменному имени создать свой корневой каталог и сказать об этом нашему веб-серверу. Удаляем в папке C:\Program Files\Apache\htdocs файл index.html и создаем там три папки: test-domain1 , test-domain2 и test-domain3 , в каждой из этих папок папку log - для логов и папку www - собственно, корневой каталог для домена. В конце файла C:\Program Files\Apache\conf\httpd.conf дописываем следующее:
NameVirtualHost *:80
Три блока VirtualHost описывают наши три виртуальных хоста. Каждому задается свой корневой каталог - DocumentRoot , путь к логу ошибок - ErrorLog и логу доступа - CustomLog .
В корневом каталоге каждого домена создайте по файлу index.html с содержимым "Hello from test-domain1", "Hello from test-domain2" и ""Hello from test-domain3". Чтобы изменения в конфигурации вступили в силу, необходимо перезапустить Apache (левой кнопкой мыши по значку Apache монитора -> Restart). Если ошибок не было допущено, должно все работать:

Поздравляю, теперь у вас есть настроенный веб-сервер с тремя локальными хостами. Раздолье для веб-мастера:) Самое время приступить к изучению основ веб-строительства.
Несколько дней назад меня очередной раз посетила Мысль. Мысль была не нова и довольна навязчива: «давай перейдем на Windows8. Ну пожааалуйста». И так как отогнать её никак не получалось, я запаслась чаем и печеньками и приступила.
На установку системы и всех необходимых программ ушло не более двух часов, но затем наступил самый интересный момент: мне нужно было развернуть рабочее окружение, а именно - GIT + локальный сервер (Apache, MySQL, PHP, nginx, memcached, mongodb). Помятуя об опыте предыдущих установок, на этот раз я решила весь процесс задокументировать и сохранить для потомков.
Дисклаймер номер раз: «я не программист» (с), а дизайнер интерфейсов и фронтенд-технолог (но в некоторых случаях могу помочь коллегам и накодить что-нибудь этакое, и меня даже потом за это не побьют)
Дисклаймер номер два: да, я прекрасно представляю, что в Ubuntu всё это делается в разы быстрее. Но я работаю на Windows, так исторически сложилось.
Итак, приступим.
Наш план работ включает установку следующих продуктов:
- PuTTY
- Denwer (Apache, MySQL, PHP)
- Nginx
- Memcached
- MongoDB
1. PuTTY
PuTTY - свободно распространяемый клиент для различных протоколов удалённого доступа, включая SSH, Telnet, rlogin.
В состав PuTTY входит несколько утилит, но мне в работе нужны только он сам и Pegeant (агент SSH-аутентификации, в котором хранятся ключи от git-репозиториев).
Офсайт:
Если вам не нужны никакие SSH-и, забудьте об этом пункте и идём дальше.
2. GIT
Для работы с git я уже не первый год использую TortoiseGit , который стабилен, гуёв и на 146% закрывает все мои потребности. Вобщем, рекомендую.
Офсайт:
2.1
Для работы TortoiseGit требуется git для Windows
, который можно забрать на гуглекоде ;
2.2
сам TortoiseGit
устанавливаем отсюда
3. Denwer
Денвер - Джентльменский набор Web-разработчика («Д.н.w.р», читается «Денвер») - проект Дмитрия Котерова, набор дистрибутивов (Apache, PHP, MySQL, Perl и т.д.) и программная оболочка, используемые Web-разработчиками для разработки сайтов на «домашней» (локальной) Windows-машине.Офсайт:
3.1 Установка
Нам потребуется скачать базовый комплект и дополнительные модули PHP5 .Лирическое отступление:
нет, не просто скачать, а получить ссылки на скачивание по email! То есть вам придется вбивать свою почту, а также имя и фамилию два раза в форме под большим заголовком «Регистрация». «Регистрация требуется в связи с будущим выходом Денвера-4.» уже который год как бы извиняется форма, но я ей больше не верю(.
Обычно установка денвера проходит быстро и безболезненно, но на Windows8 на меня напала ошибка, которая ругалась на отсутствующую библиотеку msvcr71.dll . Библиотеку можно и положить в папку "\Windows\System32\" (x32) или "\Windows\SysWOW64\" (x64). После того, как файл улегся в папку, откройте его свойства и нажмите кнопку «Разблокировать».
3.2 Проверка работоспособности
После установки Денвера, создадим тестовый скрипт, на котором будем проверять работоспособность всего того, что мы установим впоследствии.Идем в Z:\home и добавляем новый сайт: создаем папку test.local , в ней папку «www» , в которую добавляем файл index.php с невероятно креативным текстом:
";
Перезапускаем Денвер, открываем в браузере www.test.local , впечатляемся и идём дальше
4. Memcached
Memcached - связующее программное обеспечение, реализующее сервис кэширования данных в оперативной памяти на основе парадигмы хеш-таблицы.
Memcache - расширение для php, предоставляет удобный процедурный и объектно-ориентированный интерфейс к memcached, высокоэффективному кеширующему демону, который был специально разработан для снижения нагрузки на базу данных в динамических веб приложениях.
4.1 Установка memcached
А. скачиваем архив с бинарником: Memcached 1.4.5 for Windows отсюдаВ. \usr\local\memcached
4.2 Установка memcache
А. скачиваем архив с библиотекой отсюдаВ. распаковываем содержимое архива в \usr\local\php5\ext\
С. открываем файл php.ini (\usr\local\php5\php.ini ) и подключаем расширение:
extension=php_memcache.dll
4.3 Настраиваем запуск Memcached вместе с запуском Denwer
Чтобы запустить скрипт вместе с Денвером нам нужно:- написать скрипт, содержащий команды запуска и останова приложения/ сервиса и положить его в папку \denwer\scripts\init.d
- создать ссылку на этот скрипт в папке конфигурации запуски/останова \denwer\scripts\main\
А.
создаём файл с именем «memcached.pl» в директории \denwer\scripts\init.d\
#!perl -w
package Starters::Memcached;
BEGIN { unshift @INC, "../lib"; }
use StartManager;
my $basedir = "/usr/local/memcached/";
chdir($basedir);
StartManager::action
$ARGV,
start => sub {
###
### START.
###
print "Starting memcached\n";
system("memcached.exe -d");
print " Started!\n";
},
stop => sub {
###
### STOP.
###
print "Stopping memcached\n";
system("TASKKILL /F /IM memcached.exe");
print " Stopped!\n";
};
return 1 if caller;
B.
теперь создадим ссылку на скрипт – обычный текстовый файл, содержащий указание, что при старте, рестарте и остановке Денвера, необходимо выполнить init.d/memcached.pl
В текстовом редакторе пишем
init.d/memcached
и сохраняем файл под именем «40_memcached»
в следующие папки:
- \denwer\scripts\main\start
- \denwer\scripts\main\stop
- \denwer\scripts\main\restart
4.4 Проверяем результат
В наш тестовый скрипт (index.php) добавляем:$memcache = new Memcache; $memcache->connect("127.0.0.1", 11211); echo ‘Memcache ver: ’ . $memcache->getVersion();
Перезапускаем Денвер и смотрим, что получилось

5. Nginx
Nginx - простой, быстрый и надёжный сервер, не перегруженный функциями.Офсайт:
5.1 Настройка Nginx
A. скачиваем с офсайта Windows-версию и распаковываем в \usr\local\nginxB. настраиваем виртуальный хост для нашего тестового сайта. Для этого открываем \usr\local\nginx\conf\nginx.conf и добавляем туда
Server {
listen 127.0.0.1:80;
server_name www.test.local test.local;
if ($host = "test.local"){
rewrite ^/(.*)$ http://www.test.local$1 permanent;
}
location ~* \.(jpeg|jpg|gif|png|css|js|pdf|txt|tar)$ {
root Z:\home\/test.local\www;
}
location / {
ssi on;
proxy_pass http://127.0.0.1:8080/;
proxy_set_header X-REQUEST_URI $request_uri;
proxy_set_header X-Real-IP $remote_addr;
proxy_set_header X-Forwarded-for $remote_addr;
proxy_set_header Host $host;
proxy_connect_timeout 60;
proxy_send_timeout 90;
proxy_read_timeout 90;
proxy_redirect off;
proxy_set_header Connection close;
proxy_pass_header Content-Type;
proxy_pass_header Content-Disposition;
proxy_pass_header Content-Length;
root Z:\home\/test.local\www;
}
}
Это пример настроек из реального проекта, ваши настройки, очевидно, могут отличаться.
5.2 Настройка Apache
По-умолчанию Апач работает на 80-м порту, но мы только что отдали этот порт Nginx-у, поэтому теперь необходимо изменить шаблон для виртуального хоста в настройках апача и назначить ему порт, отличный от 80-го (например, 8080).Открываем \usr\local\apache\conf\httpd.conf и изменяем номер порта
##
## НАЧАЛО ШАБЛОНА ВИРТУАЛЬНОГО ХОСТА.
##
## Если вы хотите по умолчанию запускать Apache на порту, отличном от 80,
## измените номер порта в следующей далее директиве.
##
#Listen $&{ip:-127.0.0.1}:$&{port:-8080}
#NameVirtualHost $&{ip:-127.0.0.1}:$&{port:-8080}
#
5.3 Настраиваем запуск Nginx вместе с запуском Denwer
A. создаём файл с именем «nginx.pl» в директории \denwer\scripts\init.d\#!perl -w package Starters::Nginx; BEGIN { unshift @INC, "../lib"; } use StartManager; my $basedir = "/usr/local/nginx/"; chdir($basedir); StartManager::action $ARGV, start => sub { ### ### START. ### print "Starting Nginx\n"; system("start nginx.exe"); print " Started!\n"; }, stop => sub { ### ### STOP. ### print "Stopping Nginx\n"; system("nginx.exe -s stop"); print " Stopped!\n"; }; return 1 if caller;
B.
в текстовом редакторе пишем
init.d/nginx
и сохраняем файл под именем «50_memcached»
в следующие папки:
- \denwer\scripts\main\start
- \denwer\scripts\main\stop
- \denwer\scripts\main\restart
5.4 Проверяем результат
Положим рядом со скриптом файл style.css с содержаниемh1{ color: red; } h2{ color: green; }
И облагородим наш index.php
:
Test me
Memcached
connect("127.0.0.1", 11211); echo "Memcached ver: " . $memcache->getVersion(); ?>Теперь перезапускаем Денвер и любуемся результатом. Если CSS-файл подключился – Nginx работает нормально.

6. MongoDB
MongoDB - документо-ориентированная система управления базами данных (СУБД) с открытым исходным кодом, не требующая описания схемы таблиц.
Офсайт:
6.1 PHP-driver
А. Скачиваем библиотеку php_mongo.dll с этого сайта : и закидываем в папку \usr\local\php5\ext\Методом проб и ошибок было установлено, что подходящий драйвер содержится в архиве mongo-1.2.5.zip/mongo-1.2.5-php5.3vc9ts.zip . Если у вас по какой-то причине не заведётся, попробуйте другие версии.
B.
подключаем расширение в php.ini
extension=php_mongo.dll
6.2 Установка Mongo
А. скачиваем архив с Mongo и распаковываем в папку \usr\local\mongodb . В этой же папке создаем еще две папки:B.
устанавливаем службу
> cd C:\WebServers\usr\local\mongodb\bin\
> mongod.exe --install --dbpath=C:\WebServers\usr\local\mongodb\db\ --logpath=C:\WebServers\usr\local\mongodb\logs\
6.3 Настраиваем запуск MongoDB совместно с денвером
A. создаём файл с именем «mongod.pl» в директории \denwer\scripts\init.d\#!perl -w package Starters::mongoDB; BEGIN { unshift @INC, "../lib"; } use StartManager; StartManager::action $ARGV, start => sub { ### ### START. ### print "Starting mongoDB\n"; system("net start mongoDB"); print " Started!\n"; }, stop => sub { ### ### STOP. ### print "Stopping mongoDB\n"; system("net stop mongoDB"); print " Stopped!\n"; }; return 1 if caller;
B.
в текстовом редакторе пишем
init.d/mongod
и сохраняем файл под именем «60_mongod»
в уже знакомые нам папки:
- \denwer\scripts\main\start
- \denwer\scripts\main\stop
- \denwer\scripts\main\restart
6.4 Проверяем результат
Запустим консольный интерфейс mongo> Z:\usr\local\mongodb\bin\mongo.exe
И выполним вставку и вывод тестового значения в базу “test”
> db.test.save({ name: “Habr!” })
> db.test.find()
В результате должно получиться следующее:

6.5. Установка интерфейса управления Mongo-базами
На офсайте MongoDB есть список и краткие обзоры админок , так что можно выбрать по вкусу.Я для себя выбрала RockMongo , поэтому именно с её помощью мы окончательно удостоверимся, что у нас всё работает и никуда не падает.
А. скачиваем архив с админкой с этой страницы . Выбираем, естественно, версию для Windows . На момент написания статьи это RockMongo-on-Windows v0.0.4
B.
из архива берём папку \rockmongo-on-windows\web\rockmongo
и копируем её в директорию нашего тестового сайта
Открываем config.php
и меняем значение параметра
$MONGO["servers"][$i]["control_auth"] = true;
на
$MONGO["servers"][$i]["control_auth"] = false;
C.
Проверяем результат по ссылке www.test.local/rockmongo/index.php 
Поздравляю! Теперь мы окончательные и бесповоротные молодцы.
Бонус №1. Работа с php из консоли Windows
Возможно, кому-то пригодится. Мне вот пригодилось, когда наш злобный техлид решил, что «SQL-файлы – это ващепрошлыйвек, давайте юзать миграции». Я, конечно, для приличия попыталась изобразить полное непонимание и даже пустить слезу, но была разоблачена и отправлена разбираться с тем, как это работает на Windows.Оказалось, что всё что нужно для счастья – это прописать PHP директорию в PATH .

Нажимаем на «Изменить» и добавляем в конец строки
;Z:\usr\local\php5
Теперь проверим, что всё заработало.
В директории тестового сайта создадим файл console.php
Открываем консоль
(можно прям из этой же папки – щелкаем правой кнопкой мыши с зажатым SHIFT-ом на пустом месте и выбираем пункт «Открыть окно команд»).
Вводим:
> php console.php “UserName”
Консоль отвечает:
> “Hello, UserName!” 
PHP побеждён, всеобщее ликование, апплодисменты, занавес.
Бонус №2.
Все файлы и примеры, упомянутые в статье одним архивом бесплатно без смс: на гитхабеНадеюсь, что данный материал окажется полезен.
Буду благодарна за замечания и предложения.
Теги:
- denwer
- локальный сервер
Как правило, у рядового пользователя такие понятия, как «веб-сервер» или «хостинг», ассоциируются с чем-то абсолютно непонятным. Между тем, ничего сложного в этом вопросе нет. Попытаемся объяснить, что собой представляет web server, зачем он нужен и как работает, особо не вдаваясь в технические подробности, а, так сказать, на пальцах. Отдельно остановимся на вопросе о том, как создать и настроить такой сервер на домашнем компьютерном терминале или ноутбуке.
Что такое веб-сервер?
Самое главное в данном вопросе - понять, что сервер такого типа является не чем иным, как компьютером в интернете с соответствующим установленным программным обеспечением.
Но это абсолютно не значит, что в домашних условиях нельзя создать собственную конфигурацию. Поскольку у нас более распространенными являются операционные системы Windows, вопросы о том, как создать веб-сервер на Ubuntu (Linux), рассматриваться не будут.
Для чего нужны web-серверы?
На серверах этого типа в интернете хранится много информации. При этом те же антивирусы для обновления собственных баз данных обращаются именно к ним. Пользователь также имеет непосредственное отношение к таким серверам, оформляя запросы в браузере (поиск информации, обращение к какой-то странице и т. д.).
Вот и получается, что все страницы, присутствующие в интернете, хранятся именно на веб-серверах, к которым с одной стороны производится пользовательский запрос или обращение установленной программы, а с другой - выдается результат тем самым сервером, к которому производится попытка доступа.
Как это все работает?
Все пользователи привыкли, что для входа на какой-то ресурс в интернете (веб-страницу), на котором располагается информация определенного типа, в адресной строке просто вводится префикс www (или http) и последующее имя. Но никто не задумывается о том, каким образом web server понимает запрос и выдает результат.
На самом деле здесь нужно различать понятия сервера и клиента. В нашем случае страница, размещенная в интернете, сохранена именно на удаленном сервере. Пользовательский компьютер выступает в роли клиента, от которого и производится обращение.

Для доступа в интернет применяются программы, называемые веб-браузерами. Они переводят пользовательский запрос в цифровой код, распознаваемый веб-сервером. Сервер его обрабатывает и выдает ответ в соответствующем коде, а браузер уже преобразует миллионы нулей и единиц в нормальный вид с текстовой, графической, звуковой или видеоинформацией, которая размещается на странице.
Самые популярные web-серверы
Из всего серверного программного обеспечения, как считается, самыми распространенными являются Apache и Microsoft IIS. Первый является более популярным и в большей степени используется в UNIX-подобных системах, хотя и может устанавливаться в среду Windows. Кроме того, сервер Apache является абсолютно бесплатным программрным обеспечением и совместим практически со всеми известными операционными системами. Однако, как отмечается, предназначено это ПО в основном для профессиональных программистов и разработчиков.
Программный продукт от Microsoft рассчитан на среднестатистического пользователя, который установить и настроить такой веб-сервер для Windows сможет без дополнительной помощи квалифицированного специалиста.

Тем не менее, если исходить из официальной статистики, программное обеспечение Apache использует порядка 60% всех существующих серверов, поэтому вопрос установки и настройки начальной конфигурации рассмотрим именно на его примере.
Веб-сервер на домашнем компьютере: установка
Для инсталляции потребуется скачать специальный серверный пакет, сокращенно обозначаемый как WAMP, в который входит три основных компонента:
- Apache - программная оболочка сервера, которая может работать самостоятельно, но только в случае отсутствия на размещаемых страницах динамического контента.
- PHP - язык программирования, используемый надстройками для управления серверами с динамическим содержимым вроде WordPress, Joomla, Drupal.
- MySQL - унифицированная система управления базами данных, используемая, опять же, при создании сайтов с динамическим контентом.

Инсталляцию можно произвести из пакета WampServer. Для этого достаточно следовать указаниям «Мастера», который на одной из стадий предложит выбрать интернет-браузер, который будет использоваться по умолчанию.

Для этого нужно будет перейти в папку с исполняемым файлом браузера (если это не Internet Explorer, обычно она располагается в директории Program Files). Попутно сам браузер следует добавить в список исключений брэндмауэра Windows. На финишной стадии ставится галочка напротив пункта немедленного запуска, после чего в системном трее появится соответствующий значок, на который нужно нажать и изменю выбрать запуск локального хоста (localhost).

Если все сделано правильно, появится домашняя страница сервера. Далее будет предложено инсталлировать дополнительные компоненты (если этого не сделать, система выдаст ошибку). В основном инсталляция касается дополнительных надстроек, элементов и компонентов, которые будут использоваться сервером в дальнейшем.
Пример настройки и тестирования сервера
Настройка веб-сервера несколько сложнее. Сначала в меню системного трея выбирается переход в папку WWW (место хранения надстроек или файлов HTML). После этого прописать следующий текст в «Блокноте»:
Привет!
"; ?>Можете просто скопировать текст в «Блокнот» и сохранить файл под именем index.php в той самой папке WWW (хотя можно обойтись и без того, поскольку этот шаг применяется исключительно для проверки локального хоста). Вместо приветствия можете вставить любой другой текст или фразу.

Затем в браузере нужно обновить страницу (F5), после чего на экране отобразится содержимое. Но для других компьютеров страница будет недоступна.
Чтобы открыть доступ, нужно изменить файл httpd.conf, прописав в разделе, который начинается с
Order Allow,Deny

Вместо послесловия
Конечно, что касается понимания сути функционирования или настроек домашнего веб-сервера, здесь приведена только самая начальная и краткая информация, так сказать, для общего понимания. На самом же деле все процессы являются намного более сложными, особенно в части преобразования запросов и выдачи ответов, не говоря уже о настройках сервера в домашних условиях. Если у пользователя есть желание разобраться в этих вопросах, тут не обойтись хотя бы без начальных знаний той же надстройки WordPress и языка PHP. С другой стороны, для публикации примитивных страниц, содержащих в основном только текстовую информацию, можно использовать и эти начальные сведения.
Привет, друзья.
В данной статье мы установим локальный сервер на свой компьютер, для последующей разработки и настройки сайтов на нем.
Для этого мы воспользуется программой под названием Denwer. Установка ее проста и не требует никаких технических знаний. Тем более, процесс установки сопровождается подсказками.
Как установить локальный сервер и нужен ли он вообще, читаем дальше. Начнем с рассмотрения вопроса важности локального сервера.
Нужен ли локальный сервер
Для новичков начну с определения понятия "локальный сервер" - это такой сервер (хостинг), который находится на вашем компьютере (не в интернете) и позволяет создавать, настраивать на нем сайты.
Я считаю, что производить создание и дальнейшую настройку сайта нужно именно на локальном сервере, чтобы потом одним махом разместить полностью работоспособный сайт со всеми настройками в сети интернет. А затем сразу наполнять его контентом.
Так делают действительно профессионалы в создании сайтов. Даже, если мы посмотрим на людей, которые постоянно работают с созданием сайтов на различных движках, то увидим, что практически каждый из них сначала устанавливает сайт на локальный сервер, затем его настраивает, а только потом переносит его на реальный хостинг.
В пример покажу меню из курса Сергея Патина "Joomla 3 - профессиональный сайт за один день" . Посмотрите в какой последовательности идет создание сайта.
Как видите, с самого начала сайт устанавливается локально, настраивается, а под конец переносится полностью готовый ресурс на хостинг.
Размещать сайт в интернете, а потом заниматься его настройкой, когда нужно уже продвигать его, неразумно.
А если у вас уже есть сайт? Нужен ли вам локальный сервер?
Давайте представим ситуацию, что у вас уже есть сайт и вы очень заядлый технарь, то есть любите вечно копаться во всяких технических моментах и постоянно что-то экспериментировать.
Итак, у вас уже есть сайт и на нем уже имеются какие-то посетители. Пусть и не большое количество, но они есть. Поставьте себя на их место.
Вы заходите на сайт и постоянно видите, что владелец сайта или блога постоянно что-то меняет. Меняет расположение блоков на сайте, структуру, а бывает, что и дизайн каждый день новый. Вам понравилось бы такое? Вот и посетителям не очень пришлась бы такая ситуация по душе.
Заниматься разработкой, настройкой сайтов, а также созданием дизайнов на сайте, который уже размещен в интернете, как минимум, не профессионально. Не говоря уже о том, что очень неблагоприятно влияет на его развитие и одобрение в глазах поисковых систем и вашей аудитории.
Поэтому, нужно все такие дела производить на своем локальном компьютере.
Сейчас мы начнем его установку, после чего вы сможете установить на локальный компьютер свой сайт и делать с ним все, что угодно. Посетители этих махинаций не увидят, т.к. это лично ваш компьютер и ни у кого к нему доступа нет. А после того, как все доведете до окончательного состояния, то без проблем сможете это уже в полностью готовом виде перенести на реальный сайт.
Кстати, также о важности локального сервера при создании блога я говорю в своей интеллект-карте "План создания качественного блога от Константина Хмелева", которую вы можете получить, оставив свой 1й комментарий.
Переходим к процессу самой установки.
Устанавливаем локальный сервер на свой компьютер
Локальный сервер - это программа. Поэтому, необходимо ее скачать. Мы будем использовать для этого веб-сервер Denwer.
Переходим на официальный сайт программы и жмем на большую кнопку.

После нажатия предлагается выбрать версию программы. Выбираем версию старый PHP 5.2 и жмем на кнопку Скачать .

В следующем окне нам нужно ввести данные, куда будет отправлена ссылка на скачивание Denwer. Вводим свои реальные данные и жмем на кнопку "Получить ссылку на скачивание".

После нажатия на кнопку, на почту сразу придет письмо с ссылкой для скачивания программы. Отправитель и темы письма будут такие (см. скриншот ниже).

После скачивания, в месте сохранения программы у вас появится установщик, который будет иметь следующий вид.

Чтобы начать установку локального сервера, запускаем установщик.

Нас спрашивает, хотим ли мы установить базовый пакет? Соглашаемся.

Начнется разархивация данных, которая пройдет очень быстро.

После окончания распаковки данных начнется установка локального сервера, которая будет осуществляться в командной строке. Сразу при ее запуске нас попросит закрыть браузер.

Автоматические при появлении командной строки откроется браузер с сообщением, что для продолжения либо отмены установки необходимо закрыть браузер.

Также нужно закрыть и другие браузеры, если установка в командной строке не будет продолжаться.
После закрытия всех интернет-браузеров продолжится установка. Необходимо просто следовать подсказкам, которые дает командная строка.
Для продолжения установки жмем Enter.

Я же установлю в другое место. В моем случае это диск E папка host.


На следующем шаге снова жмем Enter.

На следующем этапе необходимо выбрать букву виртуального диска. По умолчанию, программа предлагает выбрать диск Z, так как буква эта последняя в английском алфавите и вряд ли какой-нибудь диск занят ею.
Я так и оставлю. Вы же можете ввести другую букву, но проследите, чтобы никакой диск не был ею занят.
После выбора и ввода буквы жмем Enter для продолжения установки локального сервера.


После завершении копирования необходимо выбрать вариант запуска Denwer.
Существует 2 режима запуска, но сама программа рекомендует выбрать вариант 1. Мы так и делаем. Вводим цифрц 1 в командную строку и жмем Enter.

- запуска;
- остановки;
- перезагрузки.
Нам эти ярлыки нужны. Поэтому, водим букву Y и жмем Enter.

Это был последний этап установки локального сервера, после которого автоматически откроется браузер с надписью "Денвер успешно установлен", а также будет написано, что Denwer работает с теми же портами, что и Skype.
Поэтому, если у вас установлен skype, то сделайте то, что будет написано в окне браузера.

Также будут созданы ярлыки на рабочем столе, которые мы так хотели.

- Start Denwer - запуск денвера;
- Stop Denwer - остановка;
Все. Наш локальный сервер установлен. Теперь осталось его немного проверить. Запустить и посмотреть, действительно ли наш виртуальный диск, который будет выступать в роли локального сервера, запустится.
Перед тем, как запустить, давайте перейдем в ту директорию, куда мы устанавливали денвер и посмотрим, что там находится.
Так как я устанавливал на диск E в папку host, то сейчас на моем диске должна быть такая папка.

Так оно и есть. А внутри папки должны быть сами файлы денвера. Заходим внутрь папки, где должны увидеть следующую картину.

Файлы есть. Значит все было удачно скопировано во время установки.
Теперь проверим, запускается ли сам Denwer. Воспользуемся ярлыком для запуска.

После запуска ярлыка быстро промелькнут 2 командные строки. Когда они исчезнут, на панели задач появятся 2 ярлыка.
Если такие ярлыки появились, то Denwer запущен. Также должен появится виртуальный диск с буквой Z в моем случае. В вашем случае с той буквой, которую вы назначили. Также этот диск должен называется аналогично диску, в который вы устанавливали сам денвер.

Как видите, имеется диск "E", в который я производил установку, а также диск "Z", который появился после запуска денвера. Названия у них одинаковые. Оба диска имеют название "Локальный диск". Только буквы разные.
Если перейдем в виртуальный диск (Z), то должны увидеть те же файлы и папки денвера, который мы смотрели ранее.

Все, друзья. На этом установка локального сервера закончилась. Теперь можно приступать к созданию сайта на нем и делать с сайтом любые махинации.
В следующей статье я покажу, . Вас там также ждет подробная статья с изображениями и видео-уроком.
Кстати про видео-урок. Если кому-то, что-то непонятно по текстовой версии, то вот даю видео-урок, который специально записал для вас.
На этом я с вами попрощаюсь. Жду ваших комментариев и каких-то идей для новых статей блога. Если что-то не получается или остались какие-то вопросы, пишите их в комментариях.
Всего доброго.
С уважением, Константин Хмелев.
Установка веб-сервера IISОткрываем Панель управления -> Программы -> Включение или отключение компонентов Windows. Находим в списке раздел Службы IIS. Раскрываем его и выбираем нужные компоненты:
Базовый набор:
- Безопасность. Выбираем все компоненты кроме «Проверка подлинности с сопоставлением сертификата …».
- Компоненты разработки приложений. Мне нужна только компонента CGI, для последующей установки PHP.
- Общие функции HTTP. Отмечаем все пункты.
- Проверка работоспособности и диагностика. Выбираем «Ведение журнала HTTP» и «Монитор запросов».
- Функции повышения быстродействия. Отмечаем все пункты.
- Средства управления веб-сайтом. Отмечаем только «Консоль управления IIS».
Когда все пункты выбраны, нажимаем Ок. После завершения установки обязательно перезагружаемся!
Теперь переходим к созданию веб-сайта. Открываем Панель управления -> Система и безопасность -> Администрирование -> Управление компьютером (можно быстрее: меню Пуск -> правый клик на Компьютер -> в меню выбрать пункт Управление). В открывшемся окне раскрываем группу «Службы и приложения» и открываем «Диспетчер служб IIS». В окне Подключения выбираем папку Сайты, затем в правом окне Действия нажимаем на ссылку «Добавить веб-сайт».


Нажимаем OK. На этом базовая настройка завершена. Нужно проверить работоспособность только что созданного сайта. Открываем браузер и в адресной строке вводим: http://localhost. Если все работает правильно, вы увидите похожую страницу:

Последний штрих. Чтобы сайт был доступен из вне, необходимо открыть 80-й порт для входящих соединений. Как это сделать на примере штатного брандмауэра Windows 7:
Откройте Панель управления -> Система и безопасность -> Брандмауэр Windows -> Дополнительные параметры. В списке необходимо найти и включить правило Службы Интернета (входящий трафик HTTP) :

В этом режиме базовой установки веб-сервер способен отображать только статические страницы (обычный HTML + JavaScript). Чтобы расширить его возможности, можно установить поддержку ASP, ASP.NET или PHP. Сам я занимаюсь программированием пока только на PHP, поэтому далее расскажу только об установке PHP на IIS в режиме FastCGI.
Установка PHP (FastCGI)
Конечно, оптимальный веб-сервер для PHP — это Apache, но все же бывают случаи когда требуется установить PHP на IIS. Тем более, в последнее время разработчиками была проделана большая работа, чтобы производительность PHP на IIS улучшилась.
Перед началом установки необходимо скачать релиз PHP с сайта http://windows.php.net/download/ . Там предлагается несколько вариантов. Нам необходим релиз VC9 x86 Non Thread Safe . Для работы в режиме FastCGI это наиболее быстрый и стабильный вариант. Я рекомендую скачивать релиз с установщиком (installer), а не zip-архив (это для любителей ручной установки).
Теперь запускаем установщик. После нескольких не особо информативных окон нам предложат выбрать веб-сервер и режим работы PHP:

IISFastCGI — да, сейчас это единственный стабильный вариант установки PHP на IIS.
После завершения работы установщика, переходим к настройкам IIS. В принципе здесь надо сделать только одно действие — поднять приоритет php-файлов, чтобы они обрабатывались в первую очередь. В диспетчере служб IIS нажимаем по названию нашего сайта и в окне справа выбираем раздел «Документ по умолчанию». В появившемся списке необходимо переместить index.php в начало:

Пользователи Windows 7 64-бит, внимание! Вам необходимо произвести одно дополнительное действие. Откройте раздел «Пулы приложений». Выделите DefaultAppPool и откройте «Дополнительные параметры» (через правый клик или в крайней правой колонке). В разделе Общие необходимо найти опцию «Разрешить выполнение 32-битных приложений» (Enable 32-bit Applications) и установить в положение True. Если уже созданы дополнительные пулы для уже существующих сайтов, то для каждого из них нужно проделать ту же операцию.
Теперь необходимо провести тестирование PHP. В корневую папку веб-сайта (c:\inetpub\wwwroot) необходимо поместить файл index.php со следующим содержанием:
Открываем сайт в браузере (http://localhost). Если все работает правильно, вы увидите страницу с информацией об установке PHP:

Установка MySQL
Вынесена в отдельную статью.
- При запуске сайта возникает ошибка: «Процесс не может получить доступ к файлу, так как он используется другим процессом. (Исключение из HRESULT: 0×80070020)
».
Эта ошибка говорит о том, что порт, к которму осуществлена привязка сайта (по умолчанию 80-й), уже занят другим приложением. Очень часто такая ошибка возникает, если установлен другой веб-сервер (например Apache).
Чтобы выяснить какой процесс занимает 80-й порт, в командной строке введите: netstat -ano -p tcp
В колонке «Локальный адрес» ищем запись вида 0.0.0.0:80, далее смотрим какой «PID» соответствует этой записи. В «Диспетчере задач» открываем вкладку Процессы (опцию «Отображать процессы всех пользователей» должна быть отмечена). Далее переходим в меню Вид -> «Выбрать столбцы» отметь «ИД проесса (PID)». Теперь с помощью PID можно выяснить какой процесс занимает порт.
Еще одним из решений этой проблемы является привязка сайта к альтернативному порту (например 8080). - При запуске php-скрипта появляется ошибка: Warning: fopen(путь_к_файлу): failed to open stream: Permission denied in путь_к_файлу
.
Проблема в том, что группа пользователей IIS_IUSRS имеет права только на чтение. Открыть свойства папки, в которой распологаются файлы веб-сайта (по умолчанию wwwroot), закладка Безопасность. В списке находим группу IIS_IUSRS и даем ей права полного доступа. - Как установить кодировку сайта
.
Откройте «Диспетчер служб IIS», выберите нужный веб-сайт.В настройках сайта откройте раздел «Заголовки ответов HTTP». Нажмите ссылку Добавить. В открывшемся окне в поле Имя введите: Content-type, в поле Значение введите: text-html; charset=windows-1251 (см. скриншот). Вместо windows-1251 можно прописать любую другую кодировку.